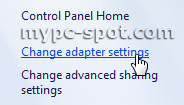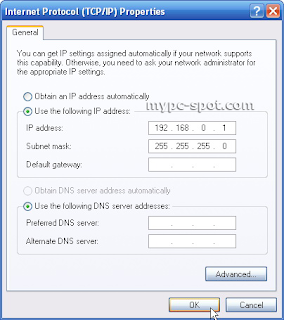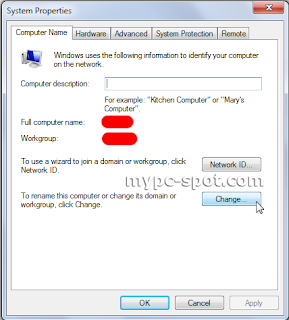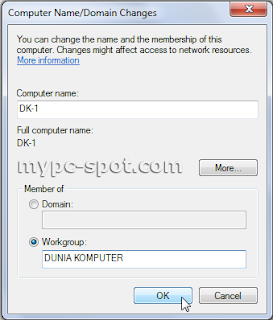Penggunaan akses internet melalui modem USB kini bak sebuah tren baru di kalangan masyarakat. Selain mudah dibawa bepergian, harganya yang cukup terjangkau juga menjadi salah satu alasan mengapa banyak orang yang menggunakannya.
Namun ada kalanya sang pemilik modem USB ingin berbagi akses internetnya, baik itu dengan teman, kerabat atau pun keluarga dirumah. Cara paling mudah sebenarnya adalah dengan mengganti USB modem dengan menggunakan Wireless Router, tapi tentunya biaya yang harus dikeluarkan tidak sedikit. Padahal di Indonesia biaya menjadi alasan nomer satu yang menjadi pertimbangan dikala harus memutuskan sesuatu.
Oleh karena itu solusi lain harus dicari agar tetap dapat berbagi akses internet, tapi dengan biaya yang minim. Simak beberapa langkah dibawah ini, sebagai trik berbagi akses internet modem USB melalui Lan.
Hal pertama yang harus dilakukan yaitu, Menyiapkan kabel Lan yang dapat dibeli pada toko komputer terdekat dan modem USB serta melakukan instalasinya pada komputer sebagaimana petunjuk buku manual.
Kemudian, colok kabel Lan pada komputer/laptop yang ingin dihubungkan.
Setelah indikator menunjukan bahwa komputer sudah saling terhubung, lakukan pengaturan IP address pada komputer yang telah terpasang modem USB (komputer 1). Caranya adalah dengan masuk ke menu Network Connections dari tray area atau Control Panel, lalu klik Local Area Connection

Pada menu general pilih Internet Protocol (TCP/IP), klik Properties dan masukkan IP address sesuai yang terlihat pada gambar.

Langkah selanjutnya adalah membuat pengaturan yang sama pada komputer 2. Hanya saja pada komputer 2 tidak perlu dilakukan pengaturan IP address, tapi cukup dengan memilih Obtain an IP address automatically, begitu juga dengan DNS-nya.

Setelah selesai dengan pengaturan Lan, kini saatnya beralih pada pengaturan Wireless Terminal (modem USB), pada kasus ini modem USB yang digunakan adalah milik provider Sm**t.
Klik pada Wireless Terminal di Network Connections, kemudian pilih menu Advanced, lalu check list pada kolom seperti terlihat di gambar. Jika sudah, pilih menu Setting dan lakukan check list kembali pada kolom-kolom sesuai dengan kebutuhan. Namun jika kurang mengerti dengan pilihan-pilihan yang ada, cukup centang pada kolom Web Server (HTTP) dan DNS.

Langkah terakhir, lakukan koneksi pada modem USB. Jika tahapan-tahapan di atas sudah dilakukan dengan benar, tentunya kamu sudah dapat berbagi koneksi internet dengan komputer lain.